
Unitree Go2 Pro Meets Meta Quest 2
The Unitree Go2 Pro and Meta Quest 2 are cutting-edge devices that push the boundaries of robotics and virtual reality (VR). The Unitree Go2 Pro is a quadruped robot dog known for its AI intelligence, agility, and responsive sensors. Meanwhile, the Meta Quest 2 is a standalone VR headset that delivers immersive experiences. When integrated, these devices create a powerful synergy—where physical robotics and virtual interaction meet, opening the door to futuristic applications in entertainment, education, industrial simulation, and beyond.
Getting Started: Preparation and Requirements
Before diving into the setup, it’s essential to prepare your hardware and software environment. Both devices need to be fully charged and updated to the latest firmware versions. Ensure they’re connected to the same stable Wi-Fi network, as consistent connectivity is vital for real-time interaction.
In terms of hardware and software, here’s what you’ll need:
• Unitree Go2 Pro: Ensure it’s powered on and connected to the same Wi-Fi network as your PC.
• Meta Quest 2: A standalone VR headset to get stunning experience.
• VR-Capable PC: A computer with sufficient performance to run VR applications and handle robot control.
Software Tools:
• Unitree Go2 WebRTC Driver – Enables real-time communication between the robot and your device.
• AVP Teleoperate Package – Lets you control the Go 2 Pro remotely with precision.
• Cerebro-Control – Seamlessly integrates VR features for Meta Quest 2.
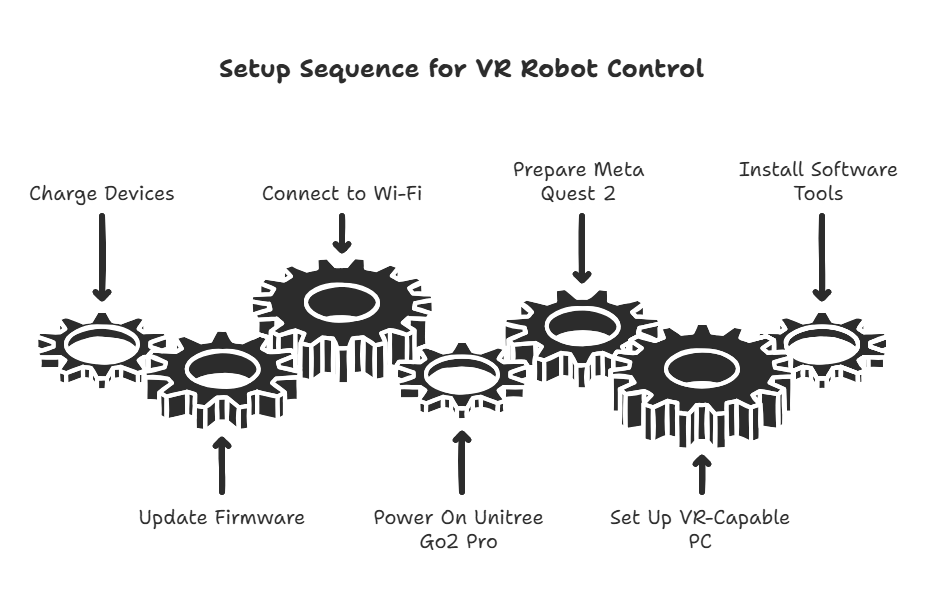
Step-by-Step Setup Guide to connect Unitree Go2 Pro to Meta Quest 2
1. Enable Developer Mode on Meta Quest 2
Install the Meta Quest mobile app on your smartphone.
• Connect your Meta Quest 2 headset to the app.
• Enable Developer Mode in the headset settings via the app.
2. Install Android Debug Bridge (ADB) on Your PC
Download and install the Android SDK Platform Tools.
• Connect your Meta Quest 2 to the PC using a USB cable.
• Allow USB debugging when prompted on the headset.
3. Set Up the Unitree Go2 WebRTC Driver
• Clone the Unitree Go2 WebRTC Driver repository to your PC.
• Follow the instructions in the repository to install dependencies.
• Ensure the driver can communicate with your Go2 Pro.
4. Configure AVP Teleoperate Package
• Clone the AVP Teleoperate repository to your PC.
• Set up the image_server.py script to stream video from the Go2 Pro’s camera to your PC.
• Adjust settings as needed to match your network configuration and hardware.
5. Integrate with Cerebro-Control for VR Teleoperation
• Clone the Cerebro-Control repository to your PC.
• Follow the setup instructions to link the Meta Quest 2 with the robot control interface.
• Launch the VR application to begin controlling the Go2 Pro using your headset.
Connecting the Devices
With everything configured, power on the Unitree Go2 Pro and ensure it’s on the same Wi-Fi as your VR setup. On the Meta Quest 2, launch the Cerebro-Control VR app or interface. Use the controllers or hand gestures to initiate a control session.
If prompted, confirm the pairing or input the provided code using the Unitree app. Connection issues may be resolved by restarting devices or checking firewall/router port settings.
Optimizing Performance
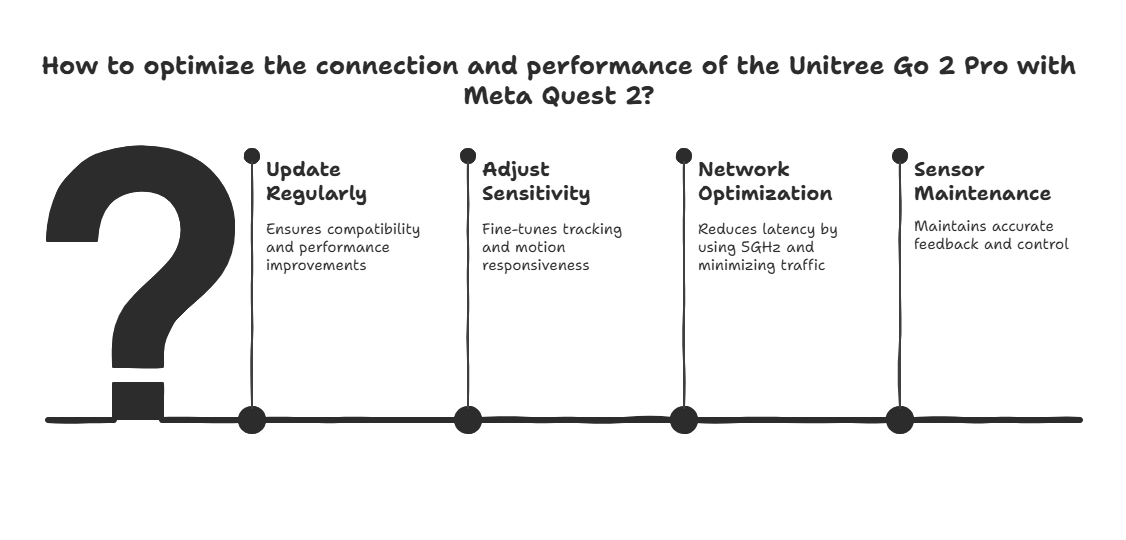
Explore New Possibilities
● Entertainment: Build interactive games or simulations featuring real-time pet control or robot combat.
● Education: Use VR + robotics to teach AI concepts, robotics programming, or physics simulations.
● Research and Industry: Simulate warehouse operations, disaster response, or robotic telepresence.
● Virtual Training: Combine physical robot feedback with VR immersion to learn skills in a safe environment.
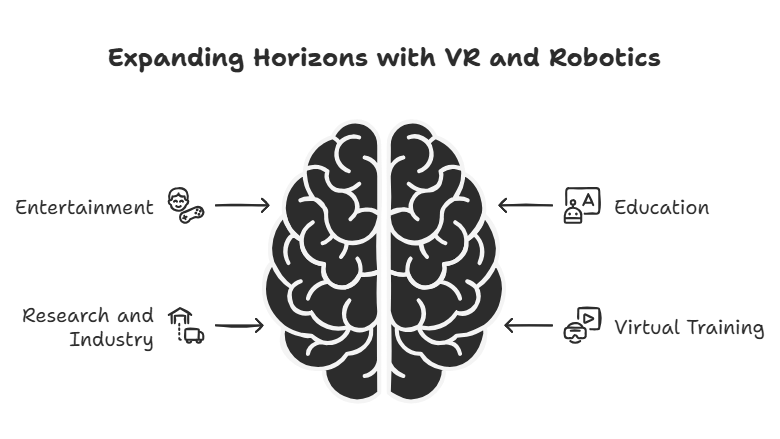
Conclusion
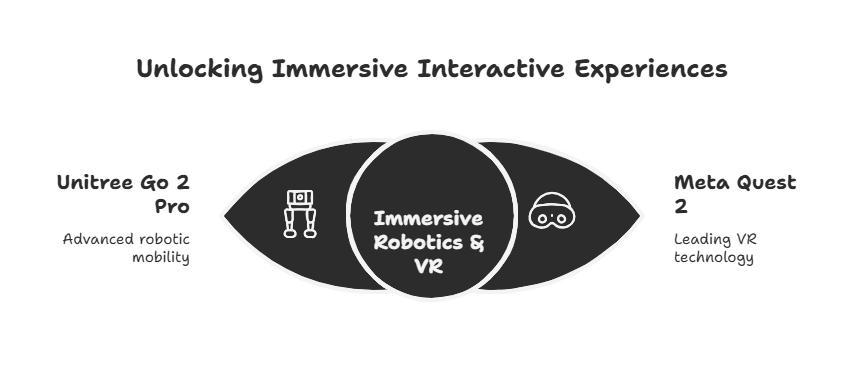
The integration of Unitree Go 2 Pro and Meta Quest 2 marks a leap forward in immersive technology. With precise setup, careful calibration, and regular updates, you can unlock a highly interactive and futuristic experience that blends the physical and virtual worlds. Whether you’re a developer, researcher, gamer, or educator—this combination offers incredible potential. Explore, experiment, and elevate your interactive experiences with robotics and VR. The future isn’t coming—it’s already here.
Unitree Go2 Pro
To connect your Unitree Go 2 Pro with Meta Quest 2, start by preparing both devices. Charge them fully and update their firmware. Make sure they’re on the same stable Wi-Fi network. You’ll need a VR-ready PC, the Unitree Go2 WebRTC Driver, the AVP Teleoperate Package, and Cerebro-Control for VR integration. First, enable Developer Mode on Meta Quest 2 using the mobile app. Then, install ADB tools on your PC and allow USB debugging. Set up the WebRTC Driver and ensure it connects with the robot over the network. Next, configure AVP to stream video and link Cerebro-Control to the headset for VR control.
Once the software is in place, power on your Unitree Go 2 Pro. Launch the Cerebro-Control VR app on Meta Quest 2 and initiate the control session. If needed, confirm the connection using the Unitree app. For a smooth experience, keep all software updated, use a 5GHz Wi-Fi band, and regularly clean your robot’s sensors. Fine-tune tracking sensitivity for better sync. With this setup, you can explore VR robot control for games, training, education, and research. This blend of physical and virtual worlds is more than futuristic—it’s already changing how we interact with technology.


